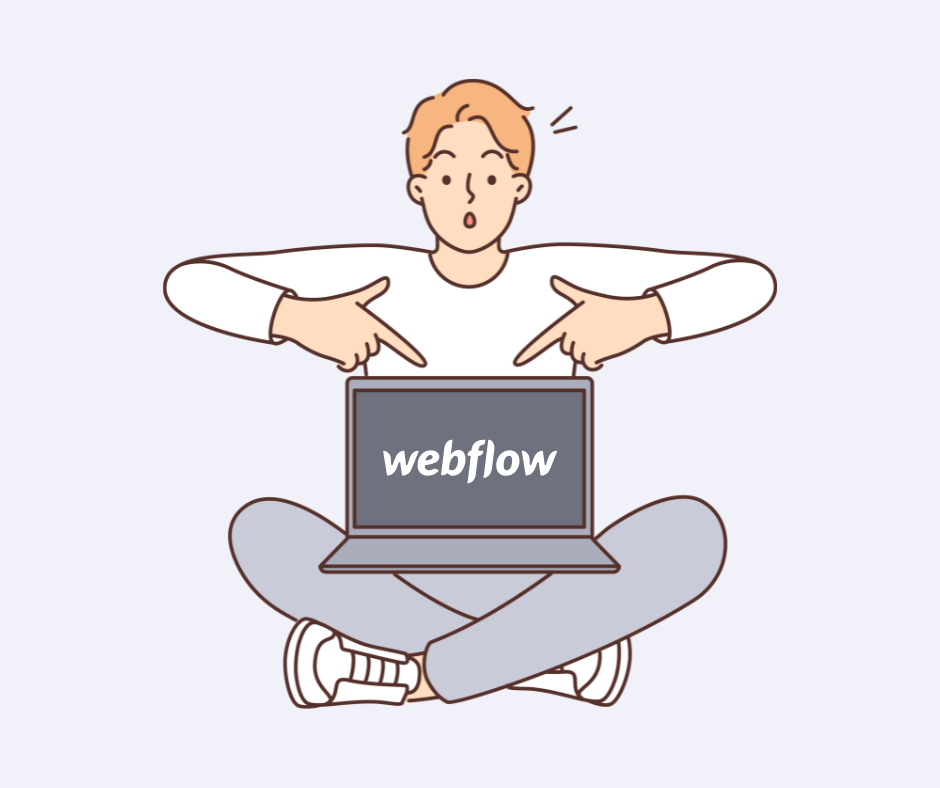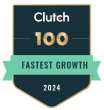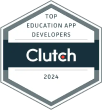As the digital landscape continues to evolve, building a beautiful, fully functional website has become a necessity for both businesses and individuals. However, learning code or hiring a developer has often been a significant barrier. Webflow, a powerful no-code platform, is changing the game in 2024, making it possible for beginners to build stunning, professional websites without writing a single line of code. This guide will walk you through the basics of Webflow, covering everything you need to get started and create your first website.
What is Webflow?
Webflow is a versatile no-code website builder that allows anyone to create professional-grade websites without the need for coding skills. Unlike traditional website builders, Webflow combines the simplicity of a drag-and-drop interface with the power of a visual editor, giving you complete control over every element of your site. With features for custom animations, responsive design, e-commerce, and powerful CMS (Content Management System) capabilities, Webflow has positioned itself as a leading tool in the no-code movement.
In 2024, Webflow continues to innovate with advanced tools for interactivity, integrations, and new templates that make website design accessible for all skill levels.
Key Features of Webflow
Before we dive into the step-by-step guide, here’s a quick overview of some key features that make Webflow stand out:
Visual CMS: Webflow’s CMS allows you to create and manage dynamic content easily.
Responsive Design: Webflow automatically adjusts your website for optimal viewing on desktops, tablets, and smartphones.
Animations and Interactions: Add custom animations to bring your website to life.
E-commerce Integration: Build an online store with ease, complete with product pages, shopping carts, and checkout processes.
Hosting and Security: Webflow takes care of hosting, security, and website performance so you can focus on design.
Extensive Template Library: Get started quickly with a range of beautiful, customizable templates.
Why Choose Webflow in 2024?
Webflow’s appeal goes beyond its user-friendly interface. It empowers users with robust design tools, granular control over every aspect of the website, and SEO features for ranking high on search engines. It’s ideal for designers, marketers, entrepreneurs, and hobbyists who want high-quality websites without the hassle of complex code.
In 2024, Webflow is embracing AI-powered tools, collaborative design workflows, and new integrations that make it a powerful choice for modern web design. If you’re new to website building, Webflow offers a hands-on approach that doesn’t require a single line of HTML, CSS, or JavaScript.
Getting Started with Webflow: A Step-by-Step Guide
Now, let’s go through the process of creating your first Webflow website, from setting up your account to publishing a polished, functional site.
Step 1: Setting Up Your Webflow Account
To start, head over to Webflow’s website and sign up for a free account. The free plan provides access to the core features, which is perfect for getting a feel for the platform and experimenting with the design tools. Once you’re comfortable, you can upgrade to a paid plan, unlocking more advanced features like custom domain hosting, additional CMS collections, and e-commerce functionality.
Step 2: Choosing a Template or Starting from Scratch
Once you’ve created your account, you can start a new project. Webflow offers a wide selection of pre-designed templates to help you get started quickly. These templates are fully customizable, allowing you to modify layouts, colors, fonts, and more.
If you’re feeling adventurous, you can also start from scratch with a blank canvas. Here, you’ll have the flexibility to design every part of your website from the ground up. This option is ideal if you have a specific vision and want full control over the design.
Step 3: Familiarizing Yourself with the Webflow Interface
The Webflow interface may seem overwhelming at first, but it’s divided into logical sections that simplify the design process. Here’s a quick overview of the main sections you’ll interact with:
Designer: The main workspace where you’ll build your site, add elements, adjust styles, and create layouts.
Navigator: Shows a hierarchical list of all the elements on the page, allowing you to easily select and manage them.
Style Panel: Customize the appearance of each element, including typography, colors, borders, and more.
Element Panel: Houses all the components you can add to your page, like text, images, forms, and div blocks.
CMS Collections: Allows you to create and manage dynamic content, such as blog posts or portfolio items.
E-commerce: If you’re building a store, this panel helps you add products, set prices, and customize checkout flows.
Take a few minutes to explore each panel and experiment with adding elements to your page to get comfortable with the interface.
Step 4: Adding Elements and Structuring Your Layout
Now that you’re familiar with the interface, it’s time to start building your site. Every website is made up of elements and sections that define its structure. Common elements include headers, footers, hero sections, and content blocks.
To start building, drag elements from the Element Panel onto your canvas. For instance:
Header: Add a header element at the top of your page. This will usually contain your logo and navigation links.
Hero Section: Create a visually striking hero section to capture attention. This typically includes a background image, headline, and a call-to-action button.
Content Sections: Add sections for your main content. This could be text, images, galleries, or videos.
Webflow‘s drag-and-drop feature allows you to arrange these elements quickly, and the Style Panel lets you fine-tune each one for a clean, consistent look.
Step 5: Customizing the Design and Style
Once you have your layout in place, it’s time to style your elements to match your brand. Here are some basic steps for customization:
Typography: Choose fonts that represent your brand’s voice. Webflow offers Google Fonts integration, so you have a wide selection of fonts to choose from.
Color Palette: Establish a color scheme for your site. You can set primary and secondary colors in the Style Panel and apply them across the entire site for consistency.
Spacing and Alignment: Use Webflow’s padding, margin, and alignment tools to arrange content and create a balanced layout.
Buttons and Links: Customize button styles to make your call-to-action buttons stand out.
Experiment with these settings to create a unique look that reflects your brand’s personality.
Step 6: Adding Interactions and Animations
One of Webflow’s standout features is its ability to create stunning animations without code. Adding interactions can make your website more engaging and dynamic. For example, you can set elements to fade in as users scroll down, create hover effects on buttons, or add parallax scrolling effects.
To add animations, go to the Interactions panel and select from a variety of preset effects. If you’re feeling more creative, Webflow allows you to build custom animations using its powerful timeline editor.
Step 7: Building a Responsive Website
With more people browsing websites on mobile devices than ever, it’s essential to ensure your site looks good on all screen sizes. Webflow makes this easy with its responsive design tools. You can switch between desktop, tablet, and mobile views and adjust styles specifically for each device.
In the designer interface, select the device view from the top toolbar. You can then tweak layouts, adjust font sizes, and make other changes to ensure an optimal experience across all devices.
Step 8: Setting Up Webflow’s CMS for Dynamic Content
Webflow’s CMS lets you manage dynamic content like blog posts, portfolios, and product listings easily. This is ideal for sites with a lot of repeatable content, as you can create a CMS collection to store and manage these items.
To create a CMS collection, go to the CMS Collections panel, click “Add New Collection,” and define fields like Title, Image, Description, etc. Once set up, you can easily add new content, and Webflow will automatically populate it across the appropriate sections of your site.
Step 9: Adding E-commerce Functionality
If you plan to sell products or services, Webflow’s built-in e-commerce tools make it easy to set up an online store. Simply create a new e-commerce project and define product pages, categories, and pricing. Webflow offers integration with popular payment providers like Stripe and PayPal, so you can quickly start accepting payments.
Step 10: SEO and Optimization
Webflow has built-in tools to help you optimize your website for search engines. Some basic SEO tasks you can perform include:
Page Titles and Meta Descriptions: Customize titles and meta descriptions for each page to improve visibility on search engines.
Alt Text for Images: Add alt text to all images for better accessibility and SEO.
Sitemap and Robots.txt: Webflow automatically generates a sitemap, which you can submit to Google for faster indexing.
URL Structure: Customize your URL slugs to be SEO-friendly.
With these optimizations, your Webflow site will be primed to attract more organic traffic.
Step 11: Publishing Your Website
Once you’re happy with the design, it’s time to publish. You can host your website on Webflow’s servers, which offer high-speed performance, SSL security, and automatic updates. You can also connect a custom domain if you have one or purchase a domain through Webflow.
To publish your site, simply click the “Publish” button at the top right of the screen. Webflow will show you a preview, and if everything looks good, your site will be live.
Tips and Best Practices for Mastering Webflow in 2024
Leverage Webflow University: Webflow offers extensive tutorials and courses on Webflow University, a free resource to help you learn new skills and techniques.
Experiment with Cloning: Webflow allows you to clone other user’s public projects, which can be a great way to learn by example.
Stay Organized with Classes: Properly naming classes and creating reusable components can save you a lot of time as your project grows.
Use the Webflow Community: Webflow’s community is active and supportive. Whether you need design advice or technical help, the forums and social media groups are excellent resources.
Conclusion
Webflow is a powerful tool that offers beginners the freedom to design and launch beautiful websites without any coding experience. By following this guide, you’ll be well on your way to mastering Webflow in 2024 and creating a stunning online presence that’s fully responsive, interactive, and optimized for search engines.
Now, it’s time to unleash your creativity and bring your website vision to life with Webflow!